If you take an iPhone, iPad, or MacBook along
when you travel, you know how much of a challenge it can be to keep your
device powered up. Here are a few tips.
Admit it: Your carry-on bag is stuffed full of digital gear you can’t
bear to leave at home. Not only will your iPhone, iPad, or MacBook keep
you entertained while en route, they’ll make great navigation, research,
and photo tools once you’ve reached your destination. But keeping these
devices charged up when you’re constantly on-the-go or stuck in the air
can be a challenge. But there are a few things you can do to extend
battery life and save power.
Battery cases

A battery case for your iPhone is a great accessory to keep in your carry-on. These cases add extra battery life to your iPhone while also keeping it safe from the occasional drop and bump. Most of these cases sport dock-connector plugs that pair up with the iPhone’s 30-pin port, which is how they deliver the juice to your iPhone. The only downside is that you can't use any dock-cradle accessories without removing the iPhone from the case.
One of our favorite battery charging cases is the Mophie Juice Pack Plus (). It just about doubles your iPhone’s battery life, doesn’t add too much extra weight, and you can still sync your iPhone using the included USB-to-Micro-USB cable. Plus, it has an on/off switch, which lets you control when the case sends juice to your phone.
Sol’s Solar-Powered Charging Case () is another solid option which provides a few different charging options: you can charge your phone using the sun’s rays, bright indoor lighting, or via USB. If you’re lounging on the beach without an outlet in sight, it'll keep your iPhone juiced.
There are also external battery cases for the iPad, which is great if you plan on watching videos while on an airplane. MiPow’s Juice Book is a folio-style leather case with one of MiPow's Power Tubes embedded in the case’s spine. This Power Tube provides 6600mAh to boost the iPad’s battery life when it gets low—just plug it in to your iPad’s dock-connector port when you need more juice, and unplug it when you’re done. The Power Tube can charge your iPhone or iPod, too.
Pack one charger

The iPad and iPhone wall chargers also supply different power levels. Since the iPad has a heftier charging requirement than the iPhone, it has a heftier power adapter—a 10-Watt USB power adapter, compared to the iPhone’s USB power adapter, which has an output of 5 watts. You can use the iPhone’s adapter for your iPad, but it will take significantly longer to reach a full charge, especially if you have a third-generation iPad.
If you’re traveling with your MacBook as well, consider the TwelveSouth PlugBug. It attaches to your MacBook’s power brick and allows you to charge a USB device (like your iPhone or iPad) while charging your laptop at the same time.
Battery saving apps
For your MacBook or MacBook Air, you can use a battery-monitoring app to keep a closer eye on your energy supply. Some of them, such as Low Battery Saver (), let you customize your Mac’s battery warnings. That way, you’ll have more of a heads up on how much battery life remains.Deep Sleep is another handy app which “hibernates” your MacBook instead of just putting it to sleep when you close the lid while it’s still powered on. (Even in sleep mode, your Mac draws power from the battery.) The utility saves the contents of RAM to your hard drive and stops drawing any power at all from the battery when your MacBook is not in use. It takes a little longer for your Mac to wake up from hibernation, but all of your apps and documents will be restored just as you left them, and your battery will be less taxed.
Check your settings
Saving your battery's charge can be as simple as tweaking some settings on your iPhone, iPad, or MacBook.For your iPad or iPhone:
∙ Turn off Wi-Fi and 3G when you’re not using them. Go to Settings -> Wi-Fi, then toggle the switch to Off. Same goes for Bluetooth: turn it off if you’re not using it. Go to Settings -> General -> Bluetooth, and toggle the switch to Off.
∙ Turn off, or limit, your data push-notifications from your other apps. You’ll have to do this manually for each app. Go to Settings -> Notifications, then tap each app that you’d like to adjust and toggle Notification Center switch to Off.
∙ Turn off location services completely. This will save a lot of power, not to mention some money if you’re traveling internationally. Go to Settings -> Location Services, and toggle the switch Off.
∙ Use the Auto-Brightness feature. It's found in Settings -> Brightness & Wallpaper. Auto-Brightness will automatically adjust your screens’ brightness based on ambient light conditions. Manually lowering the screens’ brightness yourself can also extend battery life.
∙ Don't let it get too hot or too cold. Apple recommends keeping your device between 32 and 95 degrees Fahrenheit. So if you’re traveling anywhere with extreme temperature conditions, consider leaving your iPad or iPhone somewhere that's insulated from the ambient temperature.
(For more battery-saving tips, see Apple's own battery guide.)
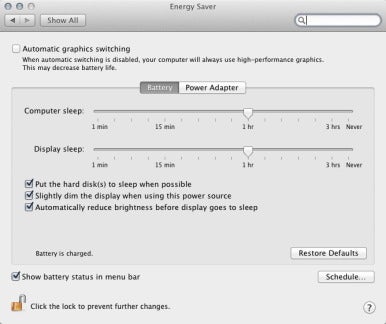
If you're using a MacBook—or, more specifically, if you're running OS X Lion on a 15- or 17-inch MacBook Pro—go to the Energy Saver pane in System Preferences. There you'll find a checkbox for Automatic Graphics Switching. Check this box—if it's not checked, the Mac will always use the faster graphics processor, which uses more power.
You should also adjust your brightness by dimming the screen as much as you can. A dim screen will help you maximize battery life, but you need to make sure you can still comfortably see your display. Also, turn off AirPort and Bluetooth when you’re not using them, and make sure you don’t have any programs running in the background: Quit all apps, disconnect peripherals, and eject discs in your disc drive if you’re not using them.
Ref:
Pcworld
No comments:
Post a Comment